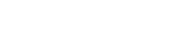WiFi passwords are difficult to maintain and remember and sometimes when you can’t remember a saved password on your phone and want to view it for sharing, not being able to see it can be quite frustrating. We have researched and enlisted a guide filled with easy tips and tricks on how to see WiFi password on Android without QR code. If you are an Android user, you might already know that Android smartphones have a great feature that allows them to remember all the WiFi networks you connect to while using your device. And If you don't delete any of these passwords manually, your phone will automatically reconnect whenever it detects proximity with an already connected network - unless there has been a password change.
But as your smartphone can remember a WiFi network, it doesn't display or show the password saved in it. This can make it difficult to connect another device to the same network on your device if you have forgotten the WiFi password. However, during such troublesome circumstances if you need help in finding how to view saved WiFi passwords on Android without rooting your phone, this article can be helpful for you. Read this article till the end to find the right solution that works for you.
Also Check: Most Used App in The World 2023 (2024 Updated)
How to see WiFi Password on Android without QR code With or Without Root Access:
There are several methods you can try for retrieving your WiFi password on an Android device, with or without root access. Thus, if you want to know how to see WiFi password on android without QR code, try these easy fixes to retrieve forgotten WiFi passwords:
Way 1) Check the Password via the Admin Panel
You can access the admin panel of your WiFi router and check out the WiFi password.
- To begin, launch your web browser and input the IP address for your router into the designated search bar. Typically, this code will appear as either 192.168.0.1 or 192.168.1.1 - you can easily locate this code on the back of your device or within its materials in the user manual provided by the manufacturer upon purchase or delivery which was given to ensure that proper WiFi connectivity settings are established with ease.
- To access the router's administrative panel, input your username and password. If you want to modify the default login credentials, see the user manual that was provided with your router.
- After signing in to the admin panel, search for a section labeled as "Wireless" or "WiFi" configurations. This particular section can be found under either the "Settings" or "Advanced" tab.
- Then in the wireless settings section, locate a subsection labeled "Security" or "Security Settings." Within this area, you will find an option to access your WiFi password. It may be concealed or obscured, so you might have to click on a button or checkbox to uncover it.
- When you have found your WiFi password, be sure to note it down or copy it. So you can utilize this password to link additional gadgets with the same WiFi network.
Way 2) Use ES File Explorer or a File Manager (Root access required):
You can also use an ES File Explorer or file manager to access the WiFi password ES file explorer installation demands root access for functioning.
- To access the wpa_supplicant.conf file, go to /data/misc/wifi.
- Search for the network section that corresponds to your WiFi connection.
- Then obtain the PSK value, which serves as your WiFi password.
Way 3) Check the Router settings & Configuration (Root access is not required):
Access your router's web interface by logging in, commonly through a browser. The administrative interface that helps you configure the router, will also help you to access the wireless password within its settings.
- Find the section for WiFi settings for your router, and you will see the WiFi password listed there.
Way 4) Utilize WPS (WiFi Protected Setup):
You can utilize WPS to connect to the WiFi without a password or QR code. This method is helpful in Android devices that have an older Android version than Android 10:
- A WPS button is present on the majority of WiFi routers.
- Make sure that WiFi is activated within the settings of your Android device.
- Hold down the WPS button on your router until it starts flashing.
- Now your device will connect seamlessly to the network without needing a password.
Way 5) WiFi Password Recovery Apps:
You can also use WiFi recovery apps to access saved WiFi passwords, and utilize specialized apps available on the Play Store for WiFi password recovery and display. There is a diverse variety of WiFi password recovery apps available, use a valid app with good reviews to solve your problem.
Way 6) Use ADB (Android Debug Bridge):
Additionally, use ADB to access the configuration files of a device and retrieve saved WiFi passwords, by utilizing ADB (Android Debug Bridge) commands you can easily retrieve your forgotten WiFi password.
Way 7) Access System Files through WiFi file Transfer Apps:
To retrieve your WiFi password, you can further utilize apps such as AirDroid or Portal to access your device's internal storage and browse through system files via the WiFi File Transfer App.
Way 8) Access the WiFi Password through Google Sync:
Another WiFi password retrieval tool is Google Sync. Ensure that your Android device has synchronized your WiFi passwords by reviewing the Google account settings for sync to access your WiFi password.
Way 9) Use a Recovery Tool for WiFi passwords:
Utilize desktop software such as WirelessKeyView to obtain WiFi passwords via USB debugging mode when connected to a device.
Way 10) Examine the Router Label and User Manual:
Search for the WiFi password on a tag or label affixed to the router or included in the user manual that comes with it.
Furthermore, for gaining access to a public WiFi network, kindly contact the network administrator for the password. Remember and keep in mind that certain methods in this guide for how to see WiFi password on Android without QR code require root access, whereas others function without it. Therefore, select the one that is most fitting for your circumstances!
Read: 10 Best FREE Habit Tracker App in 2024
Video Tutorial on How to See Saved Wi-Fi Passwords Without Root
Above are the 2 Ways for non-rooted users shared by iMobie on their YouTube channel.
Conclusion:
The new and upcoming devices of Android show WiFi password through QR codes, these devices are easy to use and navigate and also have updated security features, but if you have a device that has an Android version older than Android 10, it can be challenging to see the WiFi passwords without rooting the device. Many people know nothing about technical ways to retrieve passwords and find it difficult to employ. Hence, if you are someone who is not a tech geek and want a simple solution for viewing your WiFi passwords, try updating your Android device or borrow an updated Android phone from a friend to access your WiFi passwords through the QR code. Because a QR code is a much safer option that saves you from harmful security breaches.
To summarize it all, it is true that how to see WiFi passwords on Android without QR code seems like a daunting and tedious task but by using the tips and tricks mentioned above you will surely access your forgotten WiFi password in no time. We hope this guide is helpful in your password search.