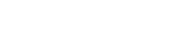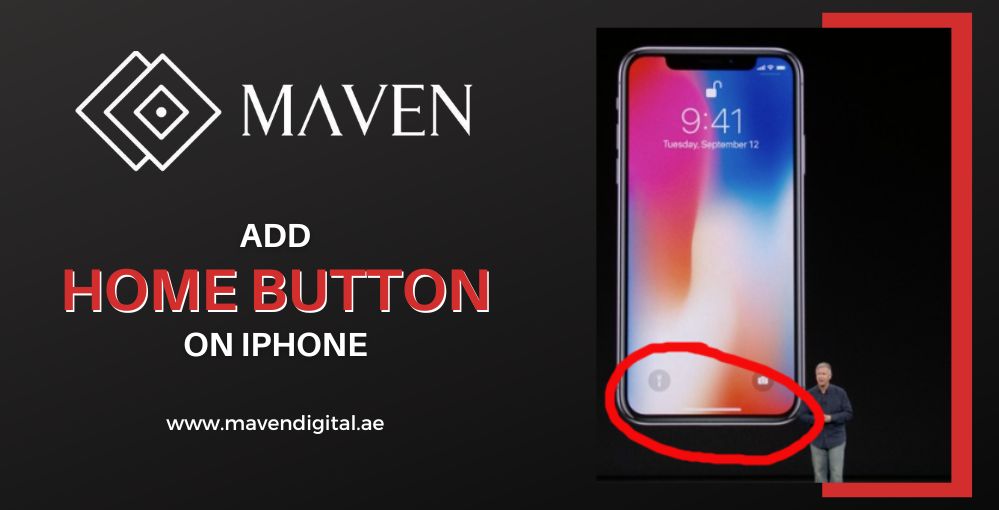Missing the famous iPhone 14 Home Button? Here's your ultimate guide to get back the home button feature on your latest iPhone.
Since 2017, all the newest models of iPhones, particularly the ones with the all-screen design have abandoned the intuitive TOUCH ID. Rather than the Home button, Apple has included a Home bar that functions like a charm in allowing users to rapidly switch to the home screen and switch between recent apps.
While this change is great, some iPhone users who have switched from old iPhones still want to get the iPhone 14 home button back in one way or the other. Keep reading if you are among those users as we will demonstrate how you can place the Home button on your screen on iPhone 14, 14 pro, 14 plus, and 14 pro max.
Where is The Home button on iPhone?
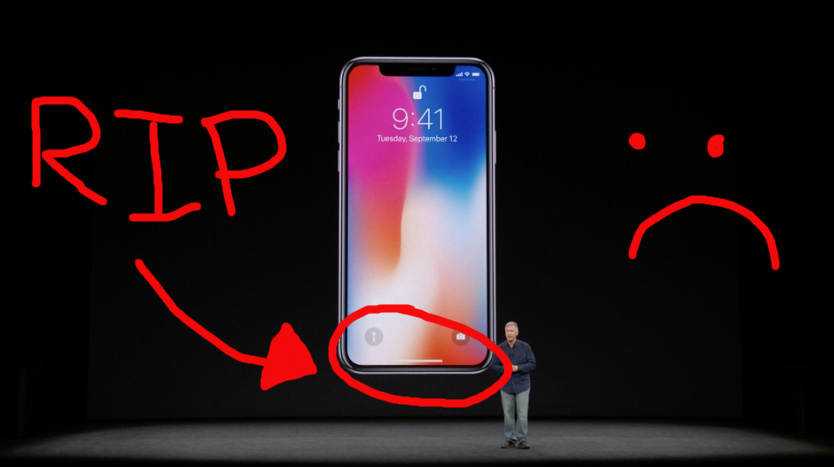
Many iPhone users complain about the X series and later that they lack a physical home button. For this reason, the iPhone features an Assistive Touch button that shows a virtual home button on screen icon on both screens. This feature is more helpful than the physical home button on older iPhone versions as it also has "Volume ups and downs, control center gestures, the notification center and custom actions.” You can also use this feature to shut off or restart your phone.
If you have an earlier iPhone model with a physical home button, you can still use the virtual home button on screen if the physical button doesn't work. Let's see how you can add the virtual home button on your iPhone from the 14 series running iOS 16!

Tips to Add iPhone 14 Home Button
You can leverage the Assistive Touch which has been a remarkable accessibility feature for a long to get the home button back on the home screen.
Users may customize the Assistive Touch to allow them to get back to the Home screen with only a fast tap. Yes, you can bring up the home screen by just tapping on the Assistive Touch icon once, no matter where you are on your device.
Steps for How to Get The Home Button on your iPhone Screen:
Here are essential step to add the iPhone 14 home button:
Step 1) To begin, open the settings app on your device
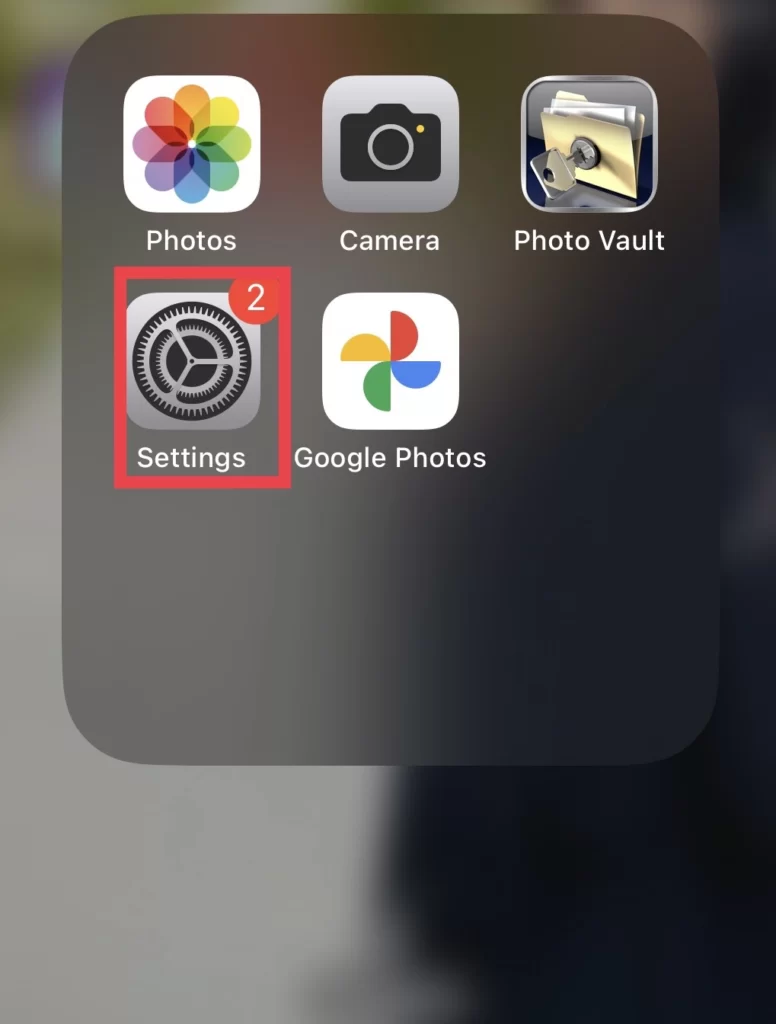
Step 2) Find the accessibility icon by scrolling down and hitting it
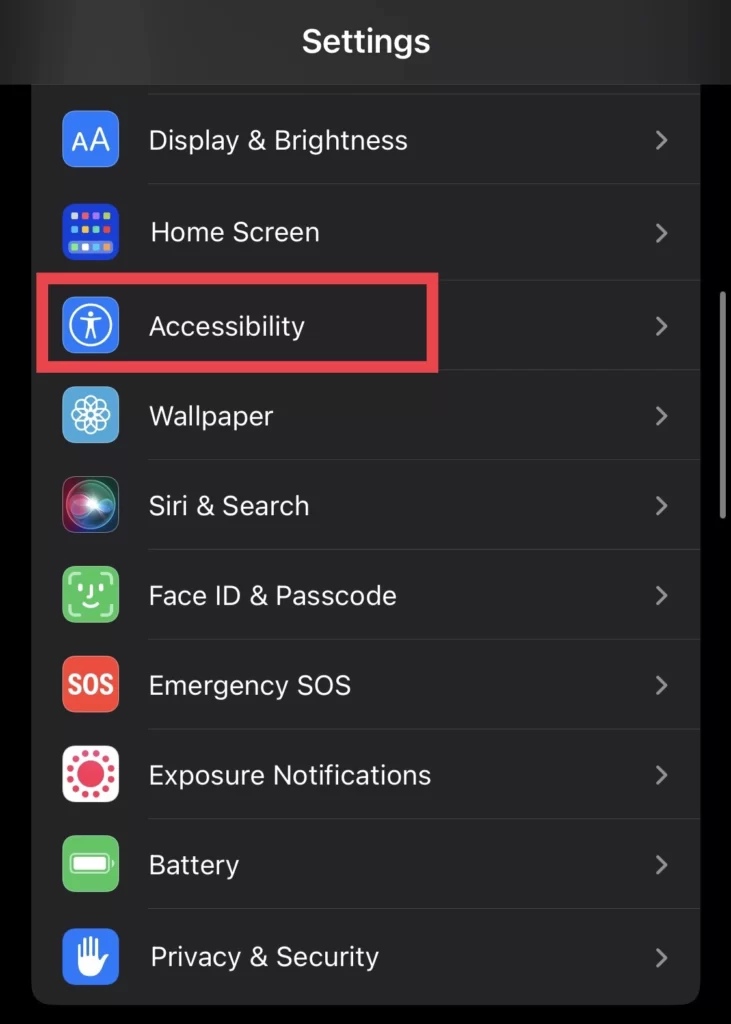
Step 3) Tap on the Touch bar under the Physical and Motor section
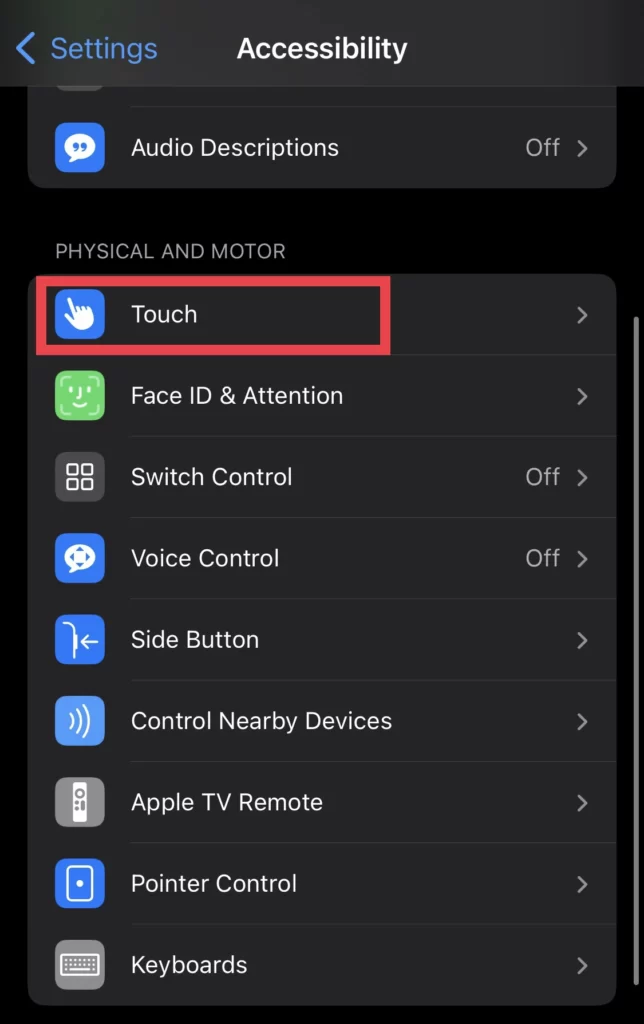
Step 4) Now, tap on the AssistiveTouch bar
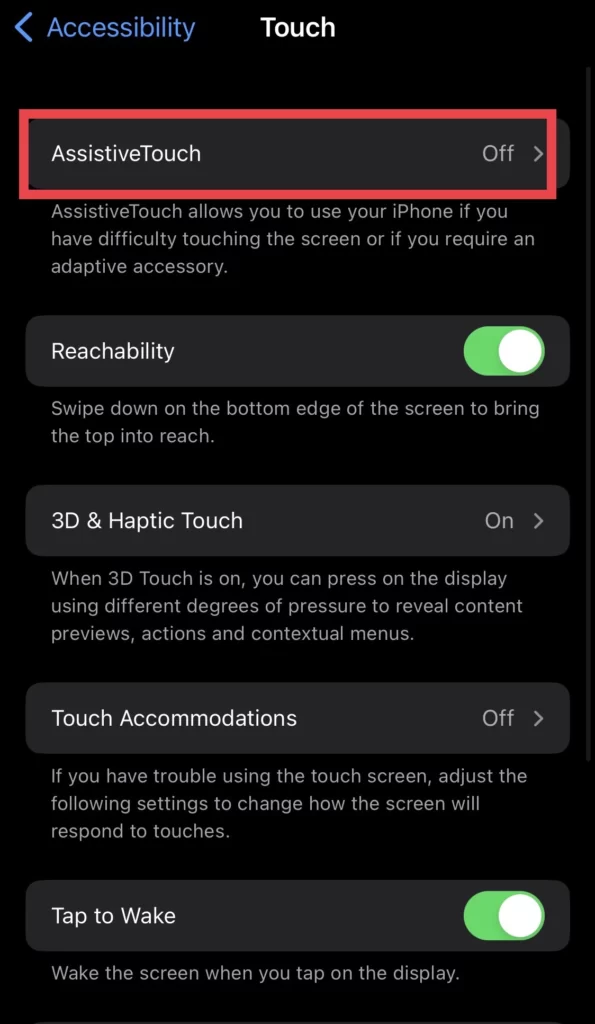
Step 5) Toggle the bar on the AssistiveTouch icon
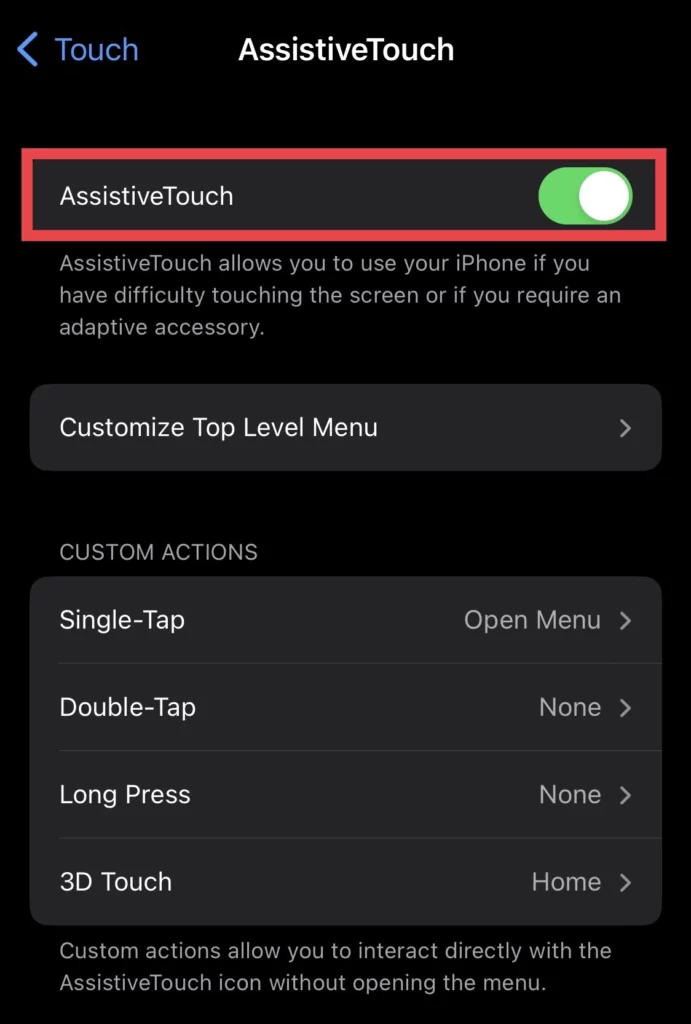
Step 6) Hit the Single Tap button under the Custom Actions section
Step 7) Lastly, scroll down to the Home bar and tap it
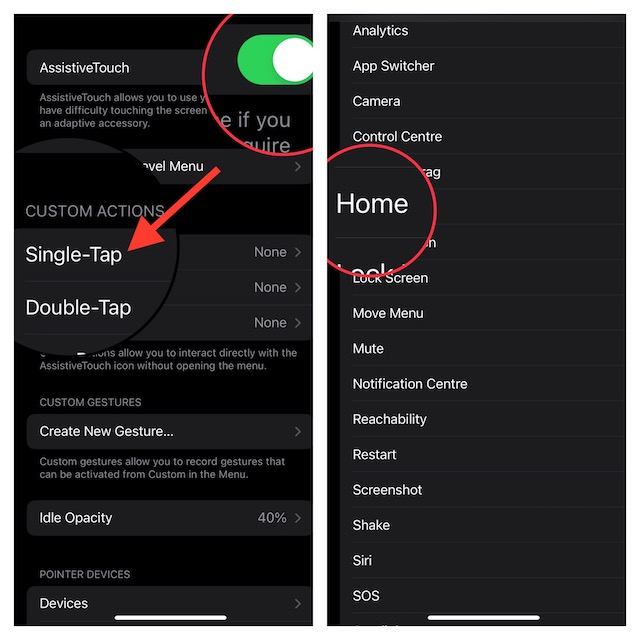
Final Step) Voilà! You have successfully added a virtual Home icon on your device’s Home Screen
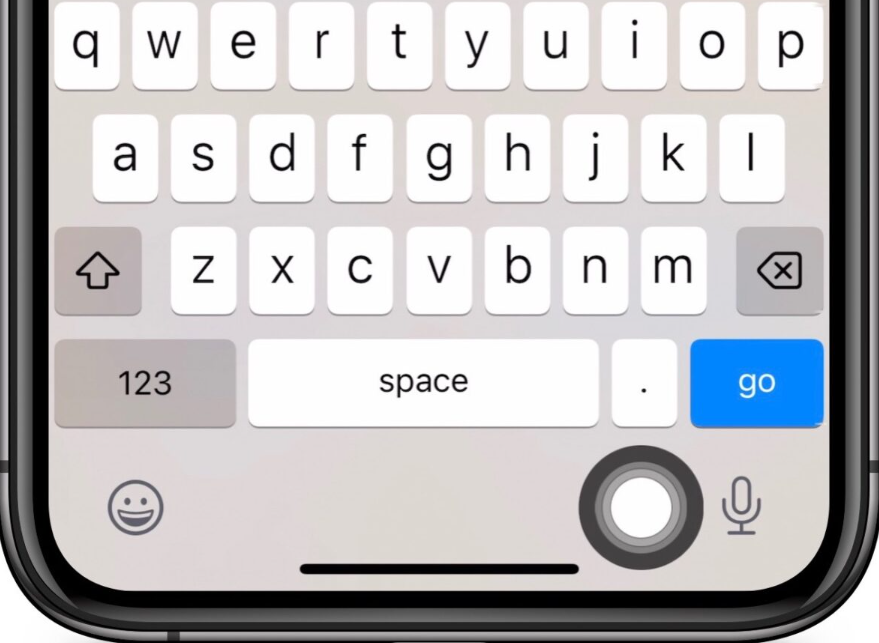
Now, whenever you wish to switch to the Home screen from any place on your iPhone, just tap on this button. You will also find that it works quickly!
In The End
So, now you know how to get the iPhone 14 home button on screen. We should mention that the virtual button functions even on earlier iPhone versions. As we have already pointed out, AssistiveTouch has been in iOS for many years. So users may customize it as they please and leverage this accessibility feature to easily perform various common tasks.
FAQs
- What is the average life of iPhones?
Well, it depends on the individual usage. But if you care for your iPhone properly, you may hope that it will easily last between 3 and 5 years. Or even more than that in some cases!
- How can I examine the health of my iPhone battery?
Navigate to the settings app on your device and open Battery. Then under it, go to the battery health and charging where you can view your battery health adjacent to Maximum Capacity.